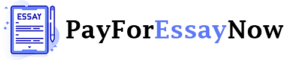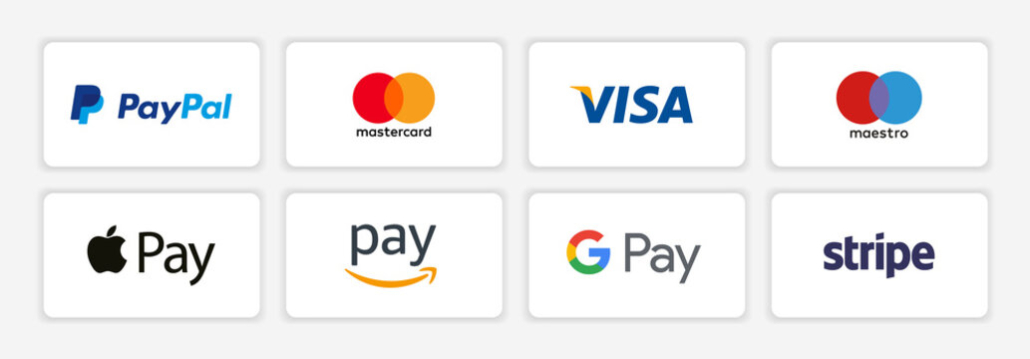Solidworks Flow Simulation Sphere Aerodynamics Lab
Solidworks Flow Simulation Sphere Aerodynamics Lab
Description
Unformatted Attachment Preview
This work should be completed and submitted. In this CFD lab, we will learn how to use Solidworks Flow Simulation to study the three-dimensional flow of air past a sphere. A. Creating the Sphere Part: 1. Start Solidworks 2016/2017, and create a New Document. Select File>>New… from the Solidworks menu. 2. Select Part in the New Solidworks Document window and click the OK button. 3. Next, we will sketch a half circle in the Front Plane and revolve it to create a sphere. Click on Front Plane in the Design Tree. Figure 1. Front Plane in Design Tree. 4. Under the Sketch tab, select Line>>Centerline. Figure 2. Centerline tool. 5. Next, draw a vertical centerline in the sketch window (see Figure 3). Start the line directly above the origin. Click and draw the line downward through the origin and end the line approximately the same distance below the origin. Right click anywhere in the graphics window and click on Select. Figure 3. Sketch of vertical centerline. 6. Select the Centerpoint Arc and draw a half circle. First, click on the origin, you should see a red filled circle indicating that you are at the origin. Next, click on the centerline above the origin. Click on the centerline once again but this time below the origin; a half circle should be drawn as shown in Figure 5. Right click anywhere in the graphics window and click on Select. Figure 4. Centerpoint Arc tool. Figure 5. Sketch of half circle. 7. Select Tools>>Options from the Solidworks menu and click on the Documents Properties tab. Click on Units and select MMGS (millimeter, gram, second) as the Unit system. Select OK. Figure 6. Selection of units: MMGS. 8. Select the Smart Dimension tool. Figure 7. Smart dimension tool. 9. Create a radius of 30.0 mm for the half-circle by clicking twice on the half-circle and entering the numerical value (30.0) in the Modify window. Save by clicking on the green check mark. Figure 8. Defining the radius. 10. Under the Features tab, select the Revolved Boss/Base icon. You will get a message that the sketch is currently open and a question if you would like the sketch to be automatically closed. Choose the Yes button. Figure 9. Revolved Boss/Base tool. Figure 10. Answer ‘Yes’ in pop-up window. 11. Use the default Revolve Parameters: Line1, Blind Direction and 360 degrees. Click on the green check mark to exit the Revolve window. Figure 11. Revolve parameters. 12. Save the part. Select File>>Save As… Enter Sphere as the File name and click on the Save button. B. Setting up Flow Simulation –External Flow Around Sphere: 13. Select Tools>>Add-Ins…from the menu and check the SolidWorks Flow Simulation 2016 box. Select OK. A Flow Simulation tab is now created. Figure 12. Check box next to Solidworks Flow Simulation 2016. Figure 13. Flow simulation tab appears. 14. Under the Flow Simulation tab, select Wizard to create a new project. Figure 14. Wizard tool. 15. Enter the Project Name: “Flow around a Sphere”. Push the Next> button. Figure 15. Enter name of project. 16. Choose the SI (m-kg-s) unit system and click the Next> button again. Figure 16. Select SI units. 17. Check the External option for Analysis type and click the Next> button. Figure 17. Select External analysis type. 18. Choose Air as the Default Project Fluid by clicking on the plus sign next to the Gases and selecting Air. Next, select the Add button. Click on the Next> button. Figure 18. Select Air as the fluid. 19. Use the default Adiabatic wall for the sphere and zero roughness on the surface of the sphere. Click on the Next> button. Figure 19. Use default wall conditions. 20. Enter 100 m/s as the Velocity in X-direction. Notice that the pressure is defined as absolute pressure. Click on the Finish button. Figure 20. Set fluid velocity to 100 m/s. 21. Note that flow simulation settings can be changed by selecting the General Settings button. Do not make any changes at this time. Figure 21. General settings tool. 22. Click on the Global Mesh icon. Set the initial mesh resolution setting to 4 using the green circular slider. Click on the green check mark to save. Figure 22. Global mesh tool. Figure 23. Set mesh setting to 4. 23. The mesh can be viewed by right clicking on Mesh in the Design Tree and selecting Show Basic Mesh. Next, hide the mesh by right clicking on Mesh in the Design Tree and selecting Hide Basic Mesh. Figure 24. Show Basic Mesh option. 24. Create a global goal for the project by clicking on the Flow Simulation icon and selecting Global Goals. Figure 25. Global Goals tool. 25. Select the following global goals: Max Dynamic Pressure and Max Velocity (x). The solver will stop once the error has been minimized in the calculation of these two parameters. By setting a goal, the total solution time for the solver will be reduced. Goals can also be defined as an equation (e.g. drag coefficient) and can be defined at a specific point, surface, or volume. Click on the green check mark to save the goals. Figure 26. Selecting Global Goals. 26. Click on the Run icon to start the simulation. In the window that appears, select Run. Figure 27. Run tool. 27. A Solver window will appear. Click on the goals flag to view the progress of each parameter calculation. The CPU time to run the simulation will depend on the speed of your computer and the amount of memory. The simulation is done when the bottom of the window states “Solver is finished” as shown below. Figure 28. Solver window showing simulation completion. 28. All simulation results are saved into a folder called “1” in your working directory (which is most likely the directory where you saved the Sphere part file). The flow simulation file is called 1.fld. To reopen these simulation results at a later date, first make sure the Solidworks Flow Simulation tab is available (Tools>>Add-Ins…from the menu and check the SolidWorks Flow Simulation 2016 box). Then, right click on Results in the Flow Simulation analysis tree and select Load from File… Open the 1.fld file. Figure 29. Results >> Load from file. C. Viewing Results Creating Cut Plots: 29. Expand the Flow Simulation analysis tree by clicking the plus sign next to Results (1.fld). Figure 30. Click on plus sign to expand view. 30. Right click on Cut Plots in the Flow Simulation analysis tree and select Insert. Figure 31. Insert Cut Plot. 31. Click on the Vectors button in the Display section. Choose Velocity from the Contours section drop down menu. Slide Number of Levels to 255. Click the green check mark. Figure 32. Cut plot parameter window. 32. Rename Cut Plot 1 to Velocity around Sphere in the Flow Simulation analysis tree by clicking on the name. Figure 33. ‘Cut Plot 1’ changed to ‘Velocity around Sphere’. 33. Apply lighting by selecting the Lighting icon. Note the colors on the colorbar and in the cut plot. Regions with larger flow velocities appear red, and regions with smaller flow velocities appear blue. Figure 34. Lighting tool. Figure 35. Velocity cut plot. 34. Save the cut plot by right clicking on Velocity around Sphere in the Flow Simulation analysis tree and selecting Save As… The plot can be resized and reoriented by selecting the various options in the drop down menu. Click the Save button. Figure 36. Select Save As Figure 37. Save window. 35. Hide the Velocity Cut Plot by right clicking on Velocity around Sphere in the Flow Simulation analysis tree and selecting Hide. Figure 38. Hide option. 36. Create a Pressure Cut Plot by repeating these steps and choosing Pressure instead of Velocity from the Contours drop down menu. Using Probe Tool: 37. Select the Probe icon. The probe tool can be used to display the numerical value at various locations in your plot by moving the cursor location. Probe the pressure near the stagnation point. Note that the pressures are given in absolute pressure (not gauge pressure). Figure 39. Probe tool. Creating Flow Trajectory Plots: 38. Hide all cut plots by right clicking on the name of the plots in the Flow Simulation analysis tree and selecting Hide. 39. Right click on Flow Trajectories in the Flow Simulation analysis tree and select Insert. Figure 40. Flow trajectory tool. 40. Click on the surface of the sphere. Use the default values, and click the green check mark. 41. Save the flow trajectory plot by right clicking on the name of the plot in the Flow Simulation analysis tree and selecting Save As… The plot can be resized and reoriented by selecting the various options in the drop down menu. Click the Save button. D. Performing a Parametric Study: Parametric studies are often used in CFD analyses. In a parametric study, one or more parameters are varied to study the sensitivity of the solution to the parameter(s). Here, we will change the fluid velocity parameter, and study its effect on the stagnation pressure. 42. Copy the previous simulation by clicking on the Clone Project icon. Figure 41. Clone tool. 43. Name the new project, “Flow around a Sphere – Velocity 2x,” and click the green check mark. Figure 42. Set project name. 44. We will now change the velocity prescribed in the settings. Click on General Settings. Figure 43. General Settings tool. 45. Click on Initial and ambient conditions in the right-hand Navigator section. Then, change the Velocity in X direction to 300 m/s. Click OK. Figure 44. Change velocity to 200 m/s. 46. Click Run to start the simulation. 47. View the results using the methods described in Section C. CFD Lab #1 Report Instructions (35 points): Answer the following questions. Submit your answers in a single typed document. All equations must be typed, and all figures must include a descriptive caption. 1. Include cut plots that show the velocity and pressure distribution around the sphere for both initial flow velocities studied: 100 m/s and 300 m/s. Clearly label the location of the stagnation point in all figures. 2. Using Bernoulli’s equation, calculate the magnitude of the absolute pressure and velocity at the stagnation point. Calculate the answer for both initial flow velocity cases (100 m/s and 300 m/s). Provide your final answers and equations (with explanations of your steps) to show how you arrived at your answers. 3. Probe the values of the pressure and velocity near the stagnation point in your flow simulations. How do they compare to the values that you computed in question 2? Provide calculated values and probed CFD values to support your answer. 4. Based on your plots, what can you conclude about the relationship between pressure and velocity? Is your conclusion in agreement with Bernoulli’s principle? Explain. This report should be completed and submitted via Blackboard in the Lab folder: CFD Lab 1 Turn it In link. Upload the solidworks .prt file in Blackboard to the assignment link in the lab folder. Objective 1. Turn in .sldprt file to Blackboard assignment link on time for the lab submission. Student worked on model creation and simulation during assigned class time. 2. Answer to question number 1 of assignment. Clear label in BOTH plots. 3. Bernoulli’s equation is answered correction in question number 2. Solution is clear and explained each step. 4. Answer to question number 3 of assignment shows probe locations. Comparison of results is clear and descriptive. 5. Conclusion of report. Answer to question number 4 is clear and descriptive. Comments Points 10 5 10 5 5
Purchase answer to see full attachment
Purchase answer to see full attachment
Explanation & Answer:
1 Lab